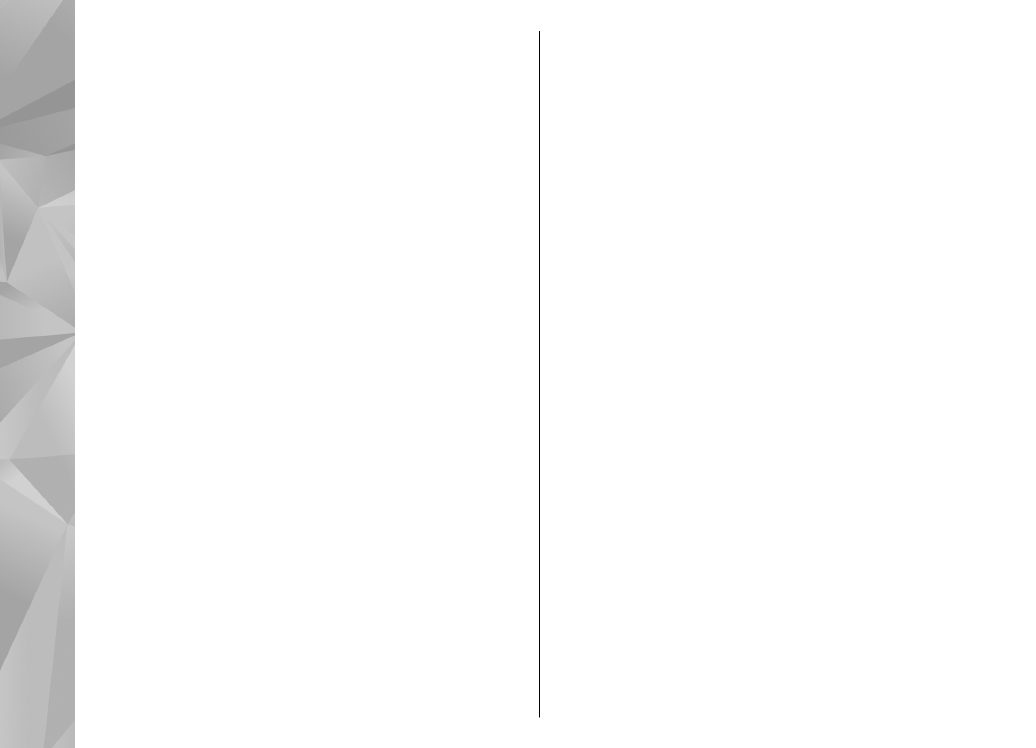
Find a place
To search for a location or point of interest by keyword,
in the main view, enter the name of the place or the
desired keyword in the search field, and select
Search
.
To import a location address from your contact
information, select
Options
>
Select from Contacts
.
To use a location on the map, for example, as a starting
point for a nearby search, to plan a route, view its
details, or start navigation (extra service), press the
scroll key, and select the desired option.
To browse through places and attractions by
categories in your area, select
Options
>
Search
, and
a category. If you search by an address, you must enter
the city and country. You can also use an address you
have saved to a contact card in Contacts.
To save a location as a favourite place, in the desired
location, press the scroll key, select
Add to My
places
, enter a name for the place, and select
OK
. You
can also save the location to a route or a collection. To
view your saved places, select
Options
>
Favourites
>
My places
.
To send a saved place to a compatible device, in the
Places view, press the scroll key, and select
Send
. If you
send the place in a text message, the information is
converted to plain text.
To take a screen shot of your location, select
Options
>
Tools
>
Save map screen shot
. The screen shot is
saved in Photos. To send the screen shot, open Photos,
and select the send option from the active toolbar or
the options menu, and the method.
To view your browsing history, places you have viewed
on a map, and routes and collections you have created,
select
Options
>
Favourites
, and the desired option.
Plan a route
To plan a route to a destination, scroll to the desired
destination, press the scroll key, and select
Add to
route
. The location is added to the route.
To add more locations to the route, select
Options
>
Add route point
. The first selected stopover is the
starting point. To change the order of the stopovers,
press the scroll key, and select
Move
.